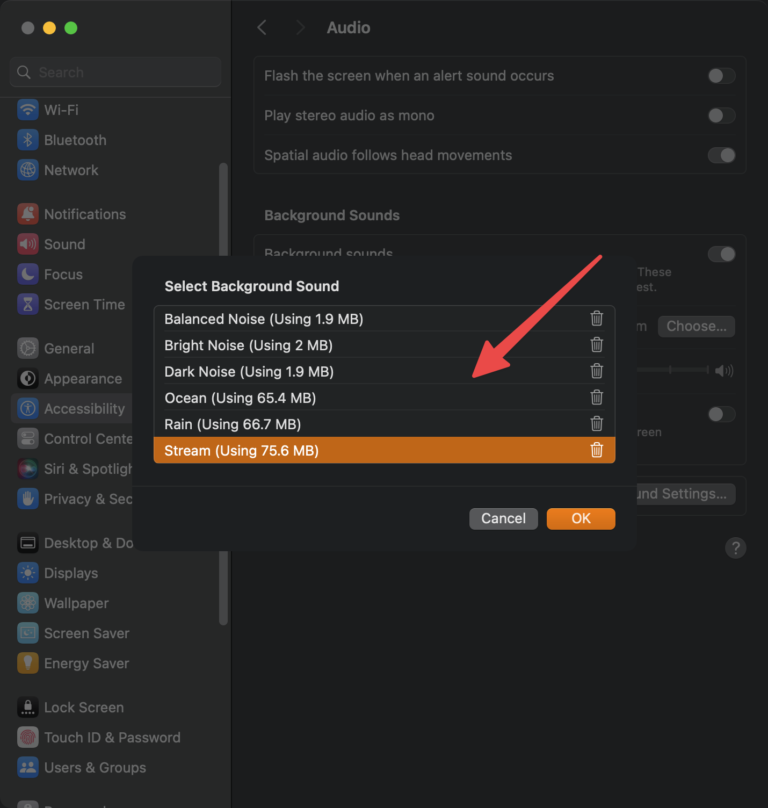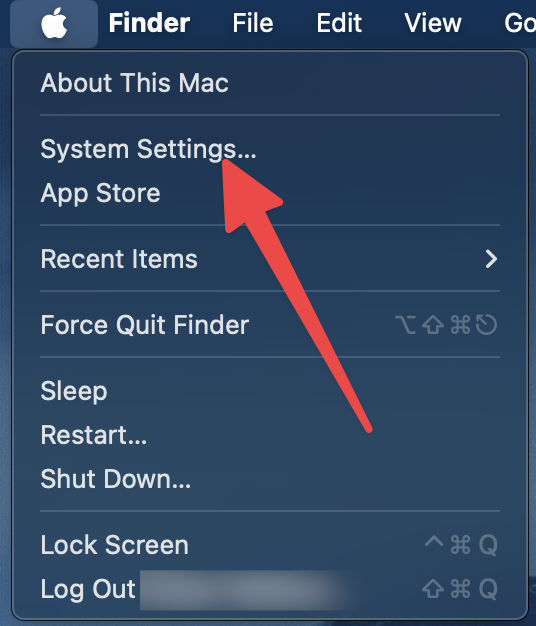If your iPhone were to fall into the wrong hands, here are a couple of settings you should have enabled/disabled now.
First, go to the Settings on your iPhone and then tap on your iCloud account:

Next, you will want to tap on Find My:
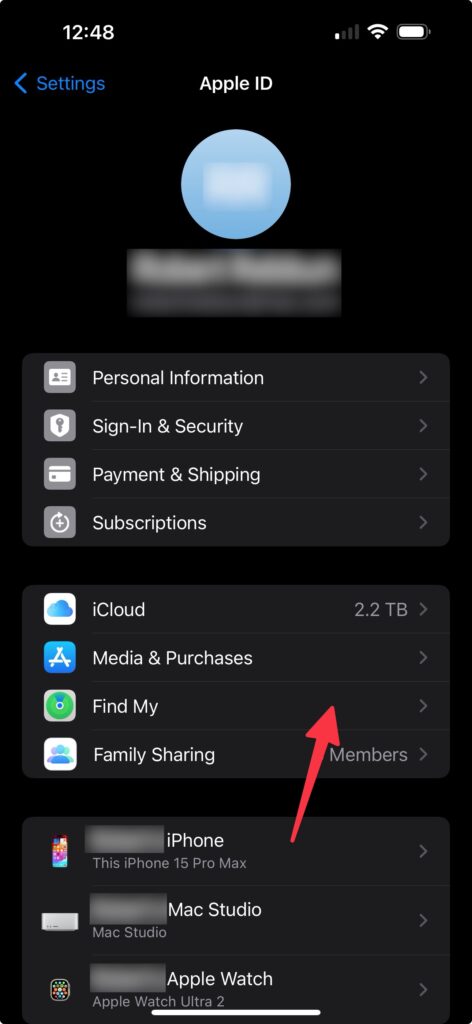
Then you will want to tap on Find My iPhone:
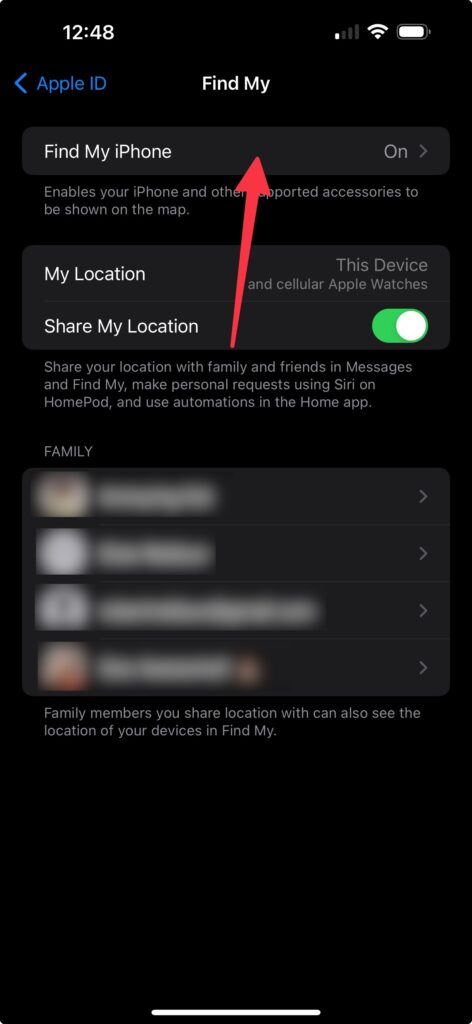
Next, you will tap on Send Last Location if it’s not enabled.
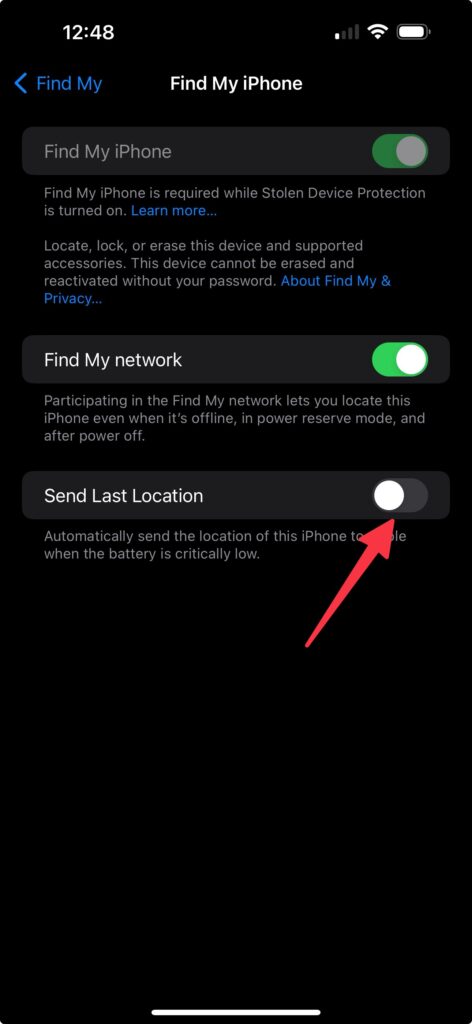
Next, back out to your Settings screen and tap on Face ID & Passcode:
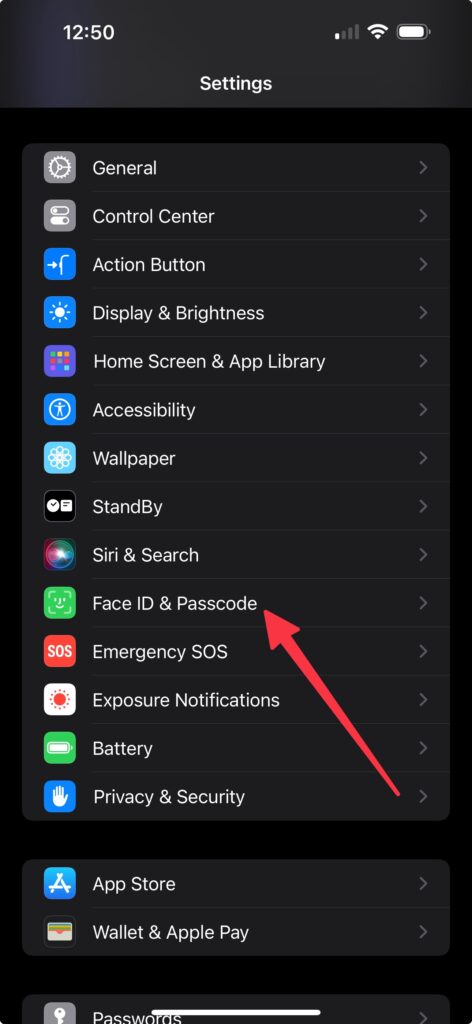
You should then be prompted for your Passcode, enter it:
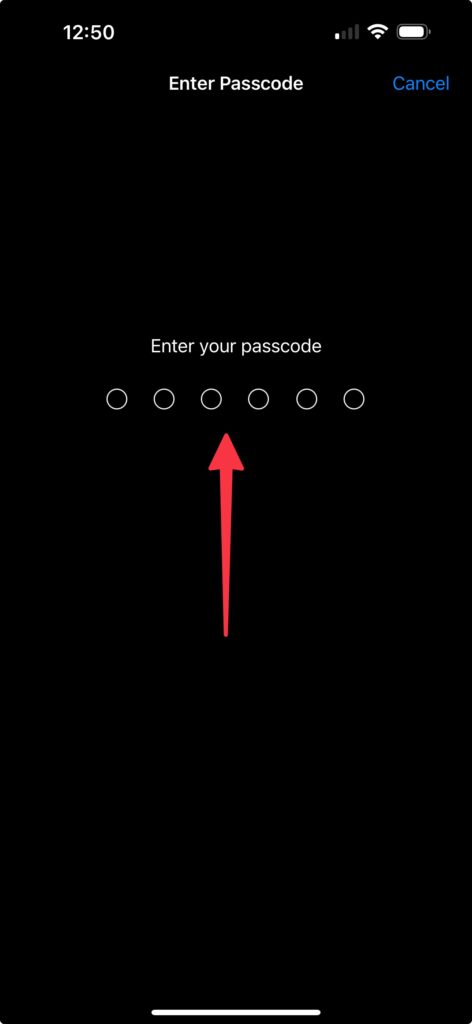
Then your Face ID & Passcode settings should appear, scroll down to the bottom:
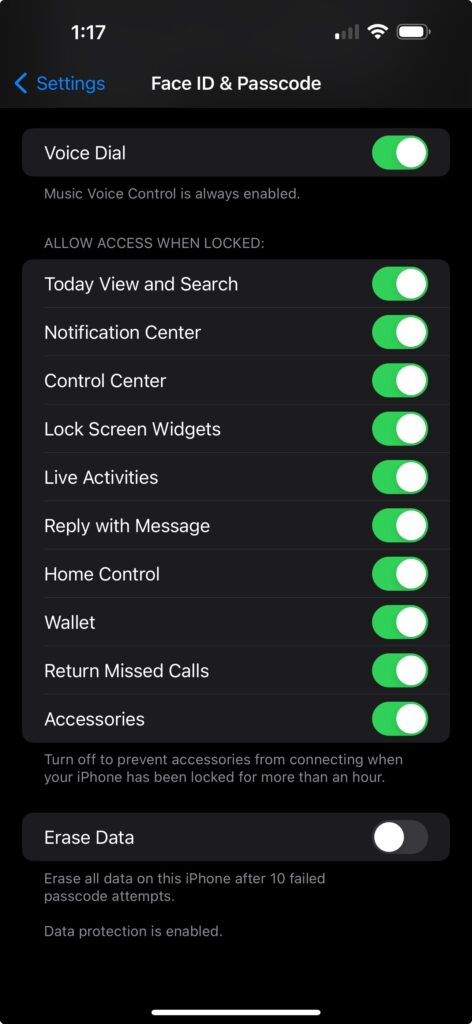
Then, if they are not disabled already, tap on the following switches, Control Center, Wallet and Accessories:
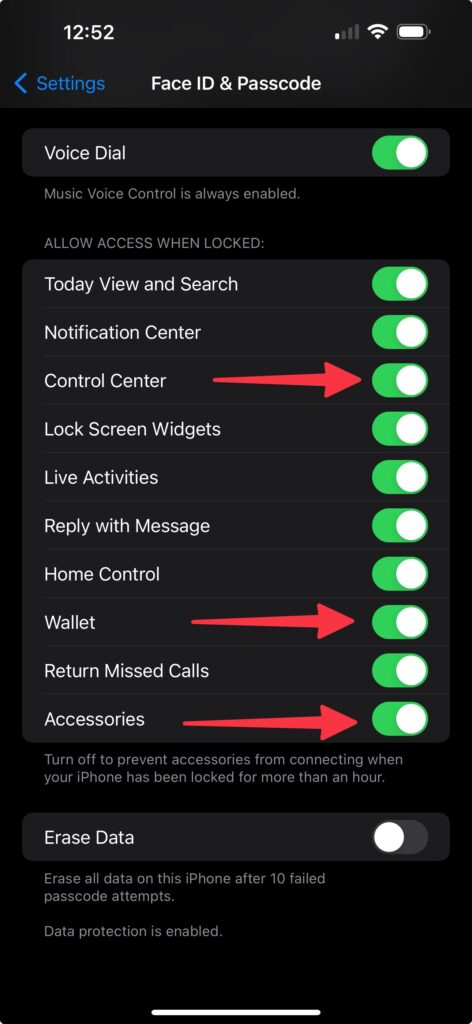
And your screen should look like this, plus any settings you’ve disabled:
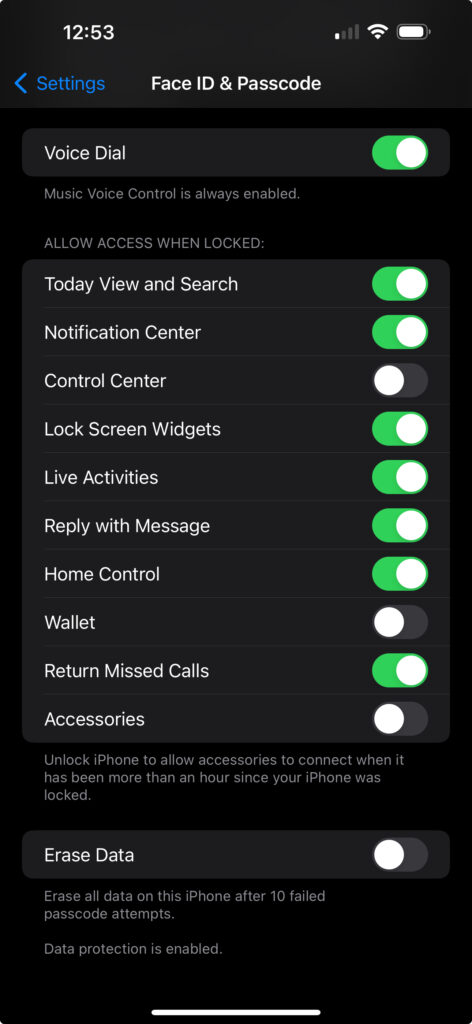
Now, a small sacrifice is made and it may seem a little inconvenient, but you will need to unlock your iPhone to access the items we just disabled.
Turning off the Accessories will stop anyone from connecting the iPhone to a computer or any other accessory/device. The Control Center is key as it will stop them from putting the iPhone into Airplane Mode which would make the GPS location much harder to locate.
On to the next and final step! Back out of the last screen to the main Settings page and tap on Screen Time:
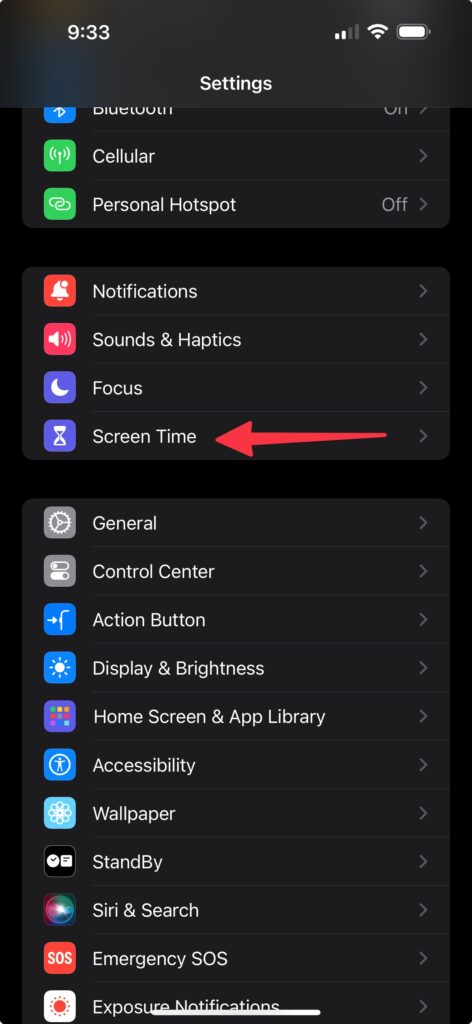
You should then be greeted with the next screen, the Screen Time settings and scroll down and tap on Content & Privacy Restrictions:
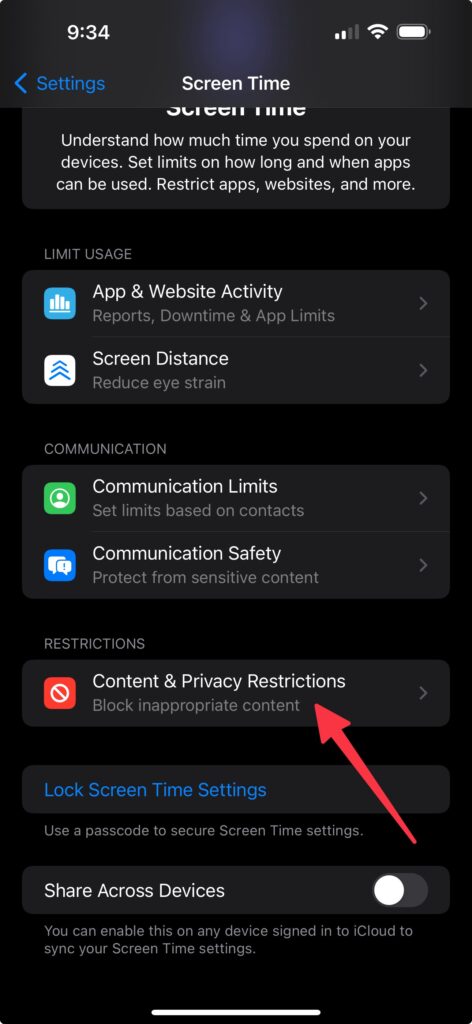
Next, you will be presented with the following options, you may need to scroll down a little bit, but go ahead and tap on Passcode Changes:
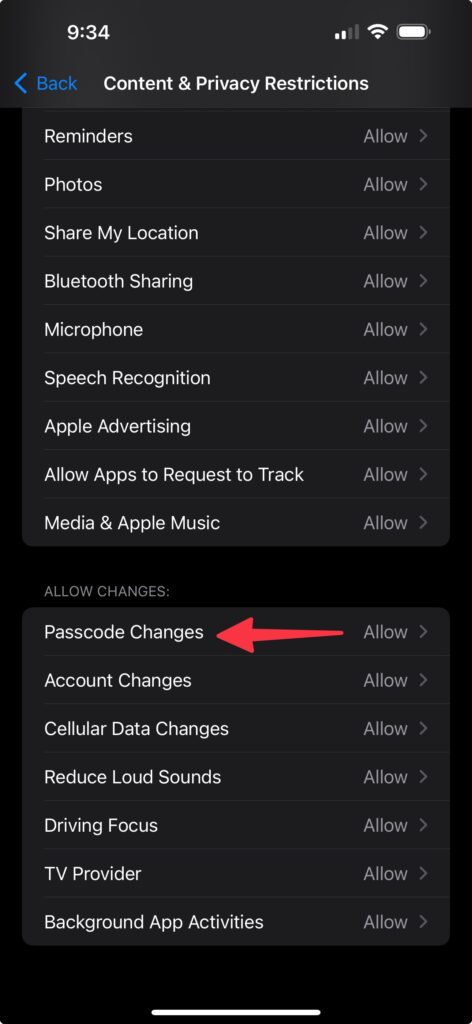
And finally, to the screen where we can make the change, tap on Don’t Allow:
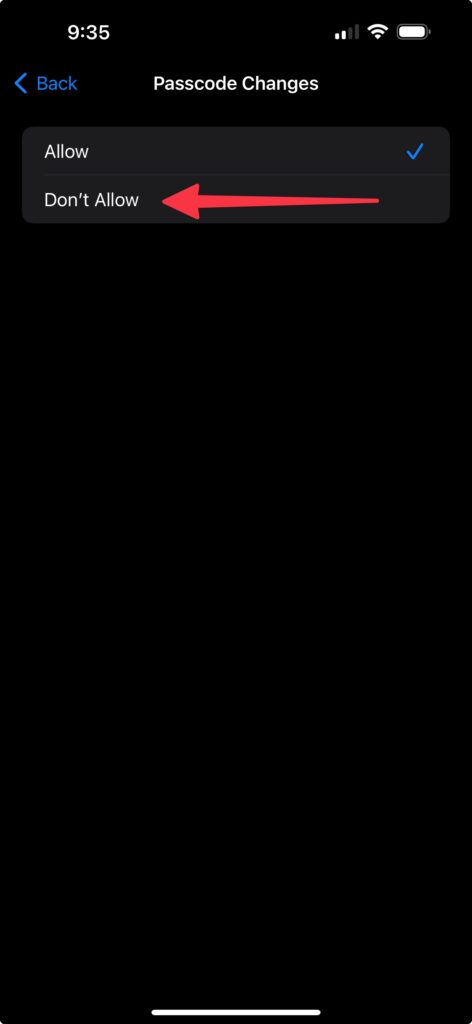
Your screen should look like this and you can back out of Settings now and you’re finished:
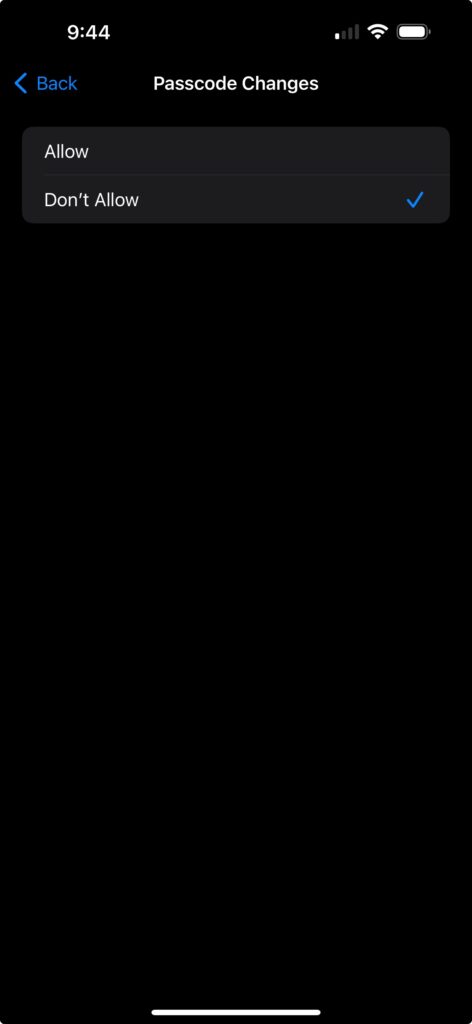
If you ever need to change your Passcode, come to this screen and Allow it, then go to Face ID & Passcode and change your Passcode. You should then come back to these last few instructions and enable Don’t Allow on passcode changes.